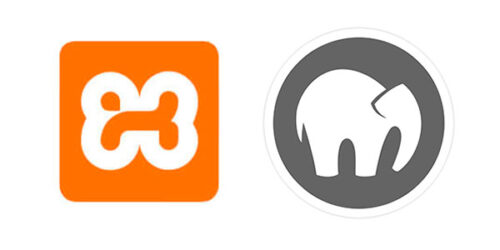Mamp・Local が M1-PRO-Macで起動しない、エラーが出る場合の原因と対処方法
原因として考えられる事をいくつか上げ、改善方法を記載していきます。
M1チップ用に最適化されていないアプリを使用している
MampとLocalは、Intelチップ搭載のMac向けに開発されたアプリです。M1チップ搭載のMacでは、これらのアプリをそのまま使用すると、エラーが発生することがあります。
MampとLocalをM1チップ用に最適化するには、以下の方法があります。
- Mamp Pro for M1 macOS
- Local M1 Edition
上記のアプリを利用する。ただしこの2種のアプリケーションは有料となります。
Macのシステム環境設定でRosetta 2を無効にしている
Macのシステム環境設定でRosetta 2を無効にしていると、Intelチップ用に開発されたアプリをそのまま使用することができます。ただし、M1チップ用に最適化されていないアプリを使用すると、パフォーマンスが低下したり、エラーが発生したりする可能性があります。
MampとLocalをM1チップで使用する場合
Macのシステム環境設定でRosetta 2を有効にする必要があります。
Macのシステム環境設定でRosetta 2を無効にしていると、Intelチップ用に開発されたアプリをそのまま使用することができます。ただし、M1チップ用に最適化されていないアプリを使用すると、パフォーマンスが低下したり、エラーが発生したりする可能性があります。
Macのストレージ容量が不足している
MampとLocalは、起動時に多くのストレージ容量を必要とします。Macのストレージ容量が不足していると、エラーが発生することがあります。
Macのストレージ容量を確認するには、以下の手順を実行します。
- アップルメニューから「この Mac について」を選択します。
- 一般タブで、ストレージ容量を確認します。
Macのストレージ容量が不足している場合は、不要なファイルを削除するか、ストレージ容量を増やす必要があります。
MampとLocalのバージョンが古い
MampとLocalのバージョンが古い場合、エラーが発生することがあります。
MampとLocalの最新バージョンをインストールするには、以下の手順を実行します。
以下、可能性として考えられることは、
- MampとLocalのインストール先は正しいか
- MampとLocalの起動時に必要なポート番号は使用されていないか
- MampとLocalの設定に誤りがないか
Macでアプリケーションで使われているポート番号を確認する方法
ネットワークユーティリティを使用する
ネットワークユーティリティを使用すると、Macで使用されているポート番号を簡単に確認することができます。
- アップルメニューから「ユーティリティ」を選択します。
- ネットワークユーティリティを開きます。
- 「ポートスキャン」タブを選択します。
- ポートスキャン範囲に、MacのIPアドレスを入力します。
- 「スキャン」ボタンをクリックします。
スキャンが完了すると、使用されているポート番号とそのポートを動かしているプログラムが表示されます。
アプリケーションの設定を確認する
アプリケーションの設定を確認することで、アプリケーションが使用しているポート番号を確認することができます。
アプリケーションの設定方法は、アプリケーションによって異なります。
一般的には、アプリケーションのメニューバーから「設定」または「オプション」を選択して、設定画面を開くことができます。
設定画面で、「ポート」または「ネットワーク」などの項目を確認することで、アプリケーションが使用しているポート番号を確認することができます。